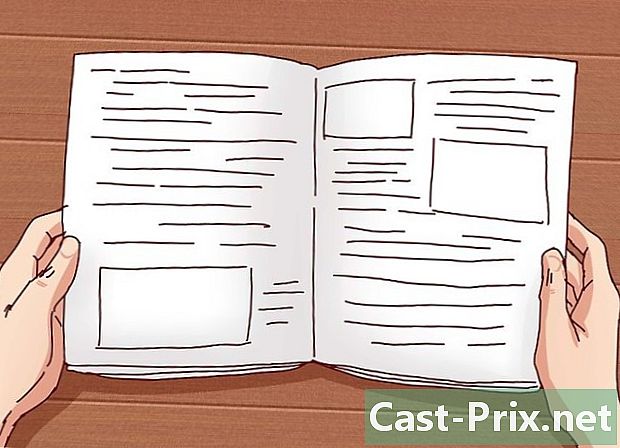एडोब आफ्टर इफेक्ट्स का उपयोग कैसे करें
लेखक:
Peter Berry
निर्माण की तारीख:
20 अगस्त 2021
डेट अपडेट करें:
1 जुलाई 2024

विषय
- चरणों
- भाग 1 एक नई रचना और आयात फ़ाइलें बनाएँ
- भाग 2 परतों के साथ एक रचना का निर्माण
- भाग 3 पूर्व-परिभाषित एनिमेशन और प्रभाव जोड़ें
- भाग 4 किसी रचना का पूर्वावलोकन करना और उसे अंतिम रूप देना
Adobe After Effects एक काफी असाधारण सॉफ्टवेयर है जो ग्राफिक एनिमेशन और विशेष प्रभाव बनाने के लिए ग्राफिक डिजाइनरों (प्रशिक्षुओं के साथ-साथ पुष्टि) की अनुमति देता है। सॉफ़्टवेयर का सिद्धांत ओवरलैपिंग परतों पर काम करना है, जो एनिमेशन बनाता है। एडोब कंपनी द्वारा इफेक्ट्स विकसित किए जाने के बाद, जो बताता है कि यह कंपनी के दूसरे सॉफ़्टवेयर के साथ संगत है।
चरणों
भाग 1 एक नई रचना और आयात फ़ाइलें बनाएँ
-

एक नई रचना बनाएं और सेट करें। साथ एडोब आफ्टर इफेक्ट्सपरियोजनाओं को "रचनाएं" कहा जाता है। बूट स्क्रीन में, दाईं ओर देखें और बटन पर क्लिक करें नई रचना। यदि प्रोग्राम पहले से खुला है, तो मेनू पर क्लिक करें रचना, फिर चुनें नई रचना। आप कीबोर्ड शॉर्टकट का भी उपयोग कर सकते हैं नियंत्रण+एन। जब भी आप एक नई रचना, एक खिड़की बनाते हैं रचना सेटिंग्स स्क्रीन पर दिखाई देता है।- ड्रॉप-डाउन मेनू का पता लगाएँ पूर्व निर्धारित पैरामीटर। उस पर क्लिक करें और आपको चार विकल्प दिखाई देंगे, अर्थात्: वेब वीडियो सेटिंग्स, एनालॉग वीडियो (NTSC और पाल), एचडी सेटिंग्स (सबसे अधिक बार उपयोग किया जाता है) और फिल्म सेटिंग्स (सिनेन) में उपयोग किए जाने वाले मानक। HD प्रीसेट का पहला विकल्प चुनें, यही कहना है HDV / HDTV 720 29.97। ऐसा करने पर, आप स्वचालित रूप से चौड़ाई, ऊंचाई और ताल देखेंगे।
- विंडो के दूसरे भाग में, लाइनों का पता लगाएं प्रारंभिक समय कोड और अवधि। की लाइन है प्रारंभिक समय कोड होना चाहिए 0. जैसा कि शीर्षक के लिए अवधि, जो आपकी रचना की अवधि को संदर्भित करता है, आपको वास्तव में घंटे, मिनट और सेकंड के साथ अपनी रचना की कुल अवधि दर्ज करनी होगी।
-

अपनी रचना को पंजीकृत करें। कुछ भी करने से पहले, अपनी रचना को एक नाम दें और उसे सहेजें। पर क्लिक करें फ़ाइल स्क्रीन के शीर्ष पर। जब आप सेलेक्ट करेंगे अभिलेख, एक खिड़की इस रूप में सहेजें ... प्रतीत होता है। हमेशा की तरह, शीर्ष फ़ील्ड में, अपनी परियोजना का नाम टाइप करें, गंतव्य फ़ोल्डर निर्धारित करें और फिर क्लिक करें अभिलेख खिड़की के नीचे। आपकी रचना तब फ़्रेम में दिखाई देती है परियोजना स्क्रीन के बाईं ओर।- बेशक, आप जहां चाहें, इस फ़ाइल को सहेजना संभव है, लेकिन इसे फ़ाइल के समान फ़ोल्डर में रखने के लिए अनुशंसित से अधिक है। फुटेज, जो फ़ोल्डर में है फ़ाइलों का प्रयोग करें.
-

में फ़ाइलें आयात करें एडोब आफ्टर इफेक्ट्स. एक रचना बनाने के लिए, आपको सामग्री की आवश्यकता होती है, लघु चित्रमय फ़ाइलों में छवियों, वीडियो को समझें। चुनना फ़ाइलऔर आयात और अंत में फ़ाइल, या longlet पर doubleclick परियोजना। अपनी इच्छित सभी फ़ाइलों का चयन करें, फिर क्लिक करें खुला। आयातित फाइलें बॉक्स में दिखाई देंगी परियोजना। आप निम्नानुसार भी काम कर सकते हैं:- फ्रेम में कहीं भी डबल क्लिक करें परियोजना,
- मेकअप क्रम+मैं,
- सीधे फ्रेम में अपनी छवियों को छोड़ दें परियोजना .
भाग 2 परतों के साथ एक रचना का निर्माण
-

अपनी संरचना में फ़ाइलें जोड़ें। एक रचना वास्तव में परतों (या परतों) का एक ढेर है: हम "ऊर्ध्वाधर विधानसभा" की भी बात करते हैं। किसी रचना की प्रत्येक परत अपने आप में एक फ़ाइल है। यह इन सभी परतों का संयोजन है जो अंतिम रचना देता है। किसी फ़ाइल को प्रकाशन में सम्मिलित करने के कई तरीके हैं।- आप पूरी तरह से फ्रेम से खींचें और छोड़ सकते हैं परियोजना लंबे समय की ओर समय का पैमाना (खिड़की के नीचे दाईं ओर स्थित), खिड़की रचना (के दाईं ओर स्थित है परियोजना) या और परत (एक प्रमुख के नीचे तुरंत स्थित है परियोजना).
-

फ़ाइलों को व्यवस्थित और संपादित करें। एक बार टैब में फाइलें परतआप उन्हें व्यवस्थित करना शुरू करते हैं। इस टैब से, आप अपनी फ़ाइलों और यहां तक कि उनकी उपस्थिति के क्रम को बदल सकते हैं।- किसी फ़ाइल की स्थिति को बदलने के लिए, बस इसे माउस के साथ ले जाएँ और सूची को ऊपर या नीचे ले जाएँ। बेशक, फाइलों के क्रम में रचना के अंतिम प्रतिपादन पर प्रभाव पड़ता है (विंडो देखें) रचना)। सूची के शीर्ष पर स्थित फ़ाइलें सूची के निचले भाग की फ़ाइलों के ऊपर दिखाई देंगी, जो तार्किक है।
- फ़ाइल का रूप बदलने के लिए, फ़ाइल संख्या के आगे ग्रे त्रिकोण पर क्लिक करें। आपको एक मेनू दिखाई देगा परिवर्तन। इस मेनू के साथ, आप विभिन्न तत्वों, जैसे एंकर पॉइंट, पोज़िशन, स्केल, रोटेशन या अपारदर्शिता पर खेल सकेंगे।
-

अपनी रचना का एक समय पैमाना बनाएं। समारोह समय का पैमाना आपको अपनी परतों पर मुहर लगाने की अनुमति देता है। यह वह है जो, उदाहरण के लिए, प्रत्येक परत की उपस्थिति और गायब होने का प्रबंधन करता है। समय स्केल परत सूची के दाईं ओर स्थित है। प्रत्येक परत में उसके नाम के दाईं ओर एक साफ समय पैमाने होता है, जिसे आप अन्य परतों के साथ आकार, ज़ूम इन या छोटा कर सकते हैं। -

अपनी परतों का आकार बदलें। सूची से एक परत चुनें। लेयर लिस्ट को टाइम स्केल से अलग करते हुए अपने कर्सर को ले जाएँ ताकि एक डबल एरो दिखाई दे। माउस बटन को दबाए रखें, फिर समय के पैमाने के साथ डबल तीर को स्थानांतरित करें। एक पारदर्शी ग्रे आयत दिखाई देता है। जैसे ही आप परिणाम से संतुष्ट होते हैं, माउस बटन छोड़ दें।- पीले टैब के साथ लाल रेखा वर्तमान क्षण को इंगित करती है। आप अस्थायी रूप से अपनी परतों का आकार बदलने के लिए इस लाइन का उपयोग कर सकते हैं। विचाराधीन फ़ाइलों का चयन करें। लाल रेखा को अपनी फ़ाइलों के प्रवेश या निकास बिंदु तक खींचें, और फिर खींचें क्रम+.
-

अपनी 2 डी परतें बदलें। जब खिड़की में काम कर रहा हो रचनाआप फ़ाइलों को स्थिति या रूपांतरित करने में सक्षम हैं। सूची में, परतों में से एक का चयन करें। विंडो पर कर्सर ले जाएँ रचना, फिर ज़ूम आउट करें। आपको अपनी रचना के चारों ओर ग्रिप दिखाई देगा। फ़ाइलों को संशोधित या उनके साथ स्थानांतरित किया जा सकता है।- किसी फ़ाइल को बड़ा या छोटा करने के लिए, आठ में से एक हैंडल पर क्लिक करें, कुंजी दबाए रखें पाली, फिर स्लाइडर को अंदर (कमी) या बाहर (आवर्धन) पर ले जाएं।
- किसी आइटम को घुमाने के लिए, दबाएँ नियंत्रण+डब्ल्यू। ऐसा करने में, आप रोटेशन के उपकरण को जुटाते हैं।
- एक विमान पर एक परत को स्थानांतरित करने के लिए, तत्व पर क्लिक करें, माउस को दबाए रखें और इसे अपनी नई स्थिति पर खींचें।
-

3D लेयर्स बनाएं। 3D लेयर बनाने के लिए, longlet पर वापस जाएँ परत। इस टैब के कॉलम का उपयोग प्रत्येक परत के 3 डी मापदंडों को परिभाषित करने के लिए किया जाता है। इस सुविधा को सक्षम करने के लिए, इस कॉलम में, प्रभावित फ़ाइलों की खाली जगह की जाँच करें। खिड़की पर वापस आ जाओ रचना और यदि आपने 3D को सक्षम किया है, तो आप प्रत्येक एंकर पॉइंट फाइलों के हैंडल पर देखेंगे एक्स (चौड़ाई) वहाँ (ऊंचाई) और z (गहराई)। -

अपनी 3D परतें बदलें। एक 3 डी परत को स्थानांतरित करने के लिए, दबाएं क्रम+डब्ल्यू रोटेशन टूल को सक्रिय करने के लिए। के अक्ष पर कर्सर ले जाएँ एक्स या वहाँ। अक्ष पर क्लिक करें और कर्सर को अक्ष पर निर्भर करते हुए दाएं या बाएं (अक्ष के आधार पर) ले जाएं एक्स), या ऊपर या नीचे (की धुरी) वहाँउसके लिए, की कमी z हमेशा 0 पर रहना चाहिए। -

अपनी परतों में मूल फ़ंक्शन लागू करें। यह फ़ंक्शन आपको किसी तरह से सभी परतों को एक दूसरे से जोड़ने की अनुमति देता है।एक सिंगल लेयर, जिसे "पैरेंट" कहा जाता है, एक और लेयर, चाइल्ड लेयर चलाएगा। उत्तरार्द्ध मूल परत के स्वतंत्र रूप से आगे बढ़ सकता है।- उस परत का चयन करें जिस पर आप कीफ्रेम लगाएंगे, यह वह परत है जो बाल परत बन जाएगी।
- श्रेणी का पता लगाएँ सापेक्ष परतों में टैब
- एक बार हो जाने के बाद, चाइल्ड लेयर की लाइन पर आइकन को स्लग के रूप में देखें (कुछ इसे लॉरोज़ अवतार के रूप में देखते हैं)। प्रश्न में आइकन पर क्लिक करें और मूल परत के नाम पर खींचें और छोड़ें: यह परत अब इसके माता-पिता से जुड़ी हुई है।
भाग 3 पूर्व-परिभाषित एनिमेशन और प्रभाव जोड़ें
-

कीफ्रेम सेट करें। जब आप किसी लेयर प्रॉपर्टी का मूल्य निर्दिष्ट करते हैं, तो एक कीफ्रेम निशान। यह सुविधा, जो एक छोटी स्टॉपवॉच द्वारा प्रस्तुत की जाती है, आपको अपनी रचना चलाने की अनुमति देती है।- वर्तमान सूचक की लाल रेखा को उस स्थान पर ले जाएँ जहाँ आप अपनी कीफ़्रेम सक्रिय करना चाहते हैं।
- एक टैब लेयर चुनें सूची.
- लंबे समय तक बढ़ाएं परिवर्तन या अंतर्वस्तु परत।
- संपत्ति के बाईं ओर स्टॉपवॉच आइकन पर क्लिक करें। फिर आप वर्तमान संकेतक पर एक कीफ़्रेम सहेजते हैं। फिर इसे छोटे पीले बिंदु, या समय के पैमाने पर कम या ज्यादा बड़े प्रतीक के रूप में चिह्नित किया जाता है।
- समय-सीमा पर अपने keyframes को देखने के लिए, उन फ़ाइलों को लसोएं जिन्हें आप देखना चाहते हैं, फिर दबाएं यू.
- कीफ़्रेम को स्थानांतरित करने के लिए, लैसो का उपयोग करके समय के पैमाने पर इसके प्रतीक का चयन करें, फिर इसे अपने नए स्थान पर ले जाएं। आप चाहें तो इन कीफ्रेम को कॉपी और पेस्ट कर सकते हैं।
-

अपने keyframes चेतन। दरअसल, कीफ्रेम आपके प्रोजेक्ट के एनीमेशन की अनुमति देता है। आप किसी भी टैब गुण को बदल सकते हैं परिवर्तन या अंतर्वस्तु। एनीमेशन के दो मुख्य रूप हैं: रैखिक प्रक्षेप और बेजियर प्रक्षेप। यदि कोई परत रैखिक प्रक्षेप के साथ एनिमेटेड है, तो फाइलें अचानक शुरू और बंद हो जाती हैं, परिवर्तन की दर एनीमेशन की अवधि के दौरान समान रहती है। दूसरी ओर, यदि यह बेज़ियर प्रक्षेप के साथ है, तो फ़ाइलें अधिक द्रव आंदोलनों से प्रभावित होती हैं। एक परत की स्थिति बदलना रैखिक एनीमेशन का एक उदाहरण है।- के पास स्टॉपवॉच पर क्लिक करें स्थिति.
- लाल रेखा को उस स्थान पर ले जाएँ जहाँ परत स्क्रीन से गायब होनी चाहिए।
- लेयर के एंकर पॉइंट पर क्लिक करें।
- अपरकेस कुंजी दबाए रखें, फिर परत को पूरी तरह से स्क्रीन से हटा दें। आंदोलन को एक बैंगनी बिंदीदार रेखा द्वारा इंगित किया गया है और इस परत से जुड़ा प्रत्येक कीफ़्रेम बैंगनी वर्ग के रूप में दिखाई देगा। अपने एनीमेशन का पूर्वावलोकन करने के लिए, समय रेखा पर लाल रेखा को एक तरफ और दूसरे पर ले जाएं।
-

प्रभाव और एनिमेशन जोड़ें। पर क्लिक करें खिड़कीऔर प्रभाव और प्रीसेट। आप अपने पास उपलब्ध सभी एनिमेशन और प्रभाव देखेंगे। बस उन फ़ाइलों पर प्रभाव या एनीमेशन को खींचें और छोड़ें जिन्हें आप उन्हें लागू करना चाहते हैं। परिवर्तन तुरंत ध्यान देने योग्य है।- संभावित प्रभावों में 3D परत, रंग सुधार या ऑडियो प्रभाव शामिल हैं।
- संक्रमणकालीन प्रभावों में, दूसरों के बीच, क्रमिक शटर, विनीशियन अंधा या कार्ड शटर हैं।
- इन प्रभावों को हटाने के लिए, बस उन्हें अपनी परियोजनाओं से हटा दें।
भाग 4 किसी रचना का पूर्वावलोकन करना और उसे अंतिम रूप देना
-

अपने प्रोजेक्ट का पूर्वावलोकन करें पर क्लिक करें खिड़की, तो पर पूर्वावलोकन। एक पूर्वावलोकन फलक प्रकट होता है। यदि आप बटन पर क्लिक करते हैं प्ले / रोकेंआपके पास अपनी परियोजना का एक काफी अल्पविकसित अवलोकन होगा। यदि आप अधिक सफल संस्करण देखना चाहते हैं, तो तीन ऊर्ध्वाधर डैश द्वारा पूर्ववर्ती तीर पर राइट-क्लिक करें। यदि आपका प्रोजेक्ट विशेष रूप से लंबा है या आपको बहुत अधिक मेमोरी की आवश्यकता है, तो पहले से ही रिज़ॉल्यूशन सेट करें। प्लेबैक शुरू होता है, एनीमेशन तब तक जारी रहेगा जब तक आप स्क्रीन पर क्लिक करना बंद नहीं करते। -

रेंडर कतार के साथ अपनी रचना निर्यात करें। यदि आपको एक उच्च गुणवत्ता वाला प्रकाशन बनाने की आवश्यकता है, तो रेंडर कतार के माध्यम से अपनी परियोजना का निर्यात करें। यह की एक विशेषता हैएडोब आफ्टर इफेक्ट्स.- पर क्लिक करें फ़ाइल खिड़की के शीर्ष पर। चुनना निर्यातऔर रेंडर कतार में जोड़ें। पर क्लिक करने के बजाय फ़ाइलपर क्लिक करें रचना, फिर चयन करें रेंडर कतार में जोड़ें.
- पैनल में फ़ाइल रेंडर कतार, खोजें आउटपुट मॉड्यूल और इस उल्लेख के आगे दिए गए लिंक पर क्लिक करें। आपकी स्क्रीन पर एक डायलॉग बॉक्स दिखाई देता है। वहां आप ऑडियो और वीडियो आउटपुट सेट कर सकते हैं। जब यह पूरा हो जाए, तो क्लिक करें ठीक.
- पैनल में फ़ाइल रेंडर कतार, खोजें गंतव्य और इस उल्लेख के आगे दिए गए लिंक पर क्लिक करें। एक और डायलॉग बॉक्स दिखाई देता है जिसमें आप उस फ़ोल्डर को चुन पाएंगे जो आपके रेंडर कंपोज़िशन को होस्ट करेगा। जब यह पूरा हो जाए, तो क्लिक करें ठीक.
- पर क्लिक करें प्रतिपादन रचना का निर्यात करने के लिए।
-

को अपनी रचना निर्यात करें एडोब मीडिया एनकोडर. यह एनकोडर आपकी रचना को कमोबेश मजबूती से संपीड़ित करेगा। यह कुछ वेब प्लेटफार्मों के साथ संगत फ़ाइलों को भी निर्यात कर सकता है। भले ही आपकी रचना को भेजा गया हो मीडिया एनकोडरकुछ भी नहीं आप में काम करने के लिए जारी रखने से रोकता है एडोब आफ्टर इफेक्ट्स.- पर क्लिक करें फ़ाइल खिड़की के शीर्ष पर। चुनना निर्यात, तो पर एडोब मीडिया एनकोडर कतार में जोड़ें। आप भी कर सकते हैं रचना, फिर चयन करें एडोब मीडिया एनकोडर कतार में जोड़ें, अन्यथा, फ़ाइल को सीधे कतार की कतार में ड्रॉप करें dएडोब मीडिया एनकोडर.
- उल्लेख का पता लगाएँ कॉन्फ़िगरेशन एक्सप्लोरर। अपनी रचना का प्रारूप चुनें। इस preconfiguration को ब्राउजर से फाइल में d की कतार में खींचेंएडोब मीडिया एनकोडर.
- पैनल में फ़ाइल रेंडर कतार, खोजें गंतव्य और इस उल्लेख के आगे दिए गए लिंक पर क्लिक करें। एक और डायलॉग बॉक्स दिखाई देता है जिसमें आप उस फ़ोल्डर को चुन पाएंगे जो आपके रेंडर कंपोज़िशन को होस्ट करेगा। जब यह पूरा हो जाए, तो क्लिक करें ठीक.
- निर्यात शुरू करने के लिए हरे रन बटन पर क्लिक करें।